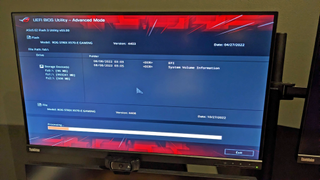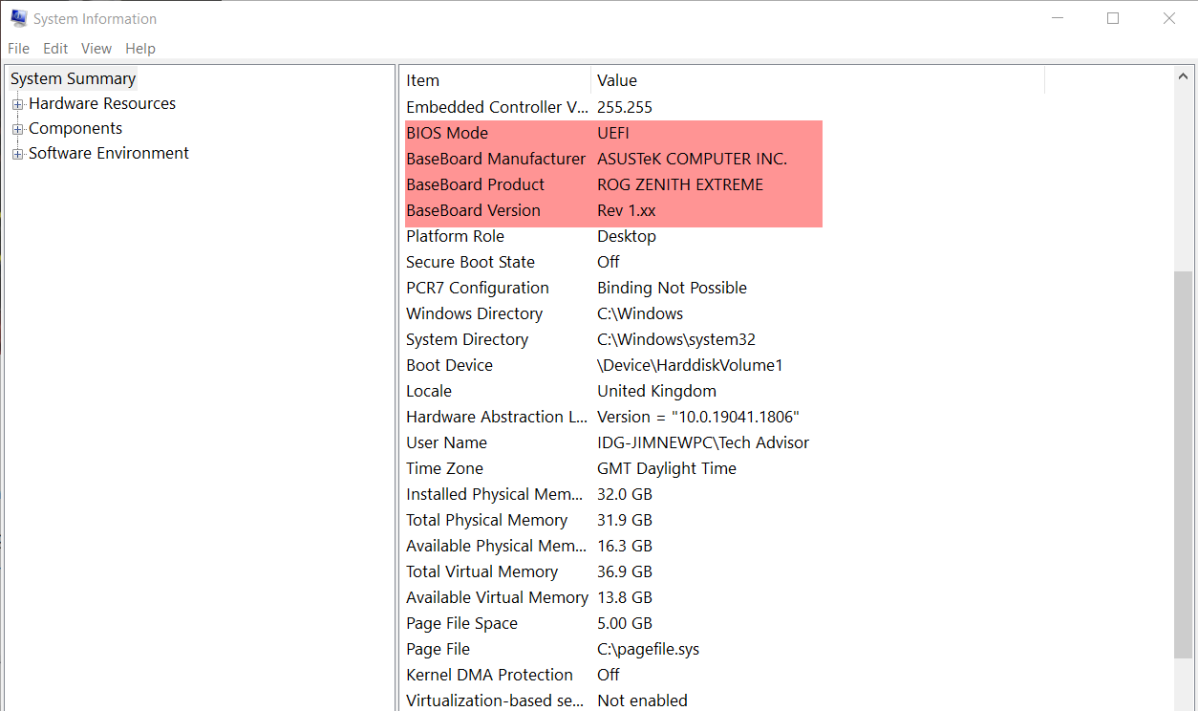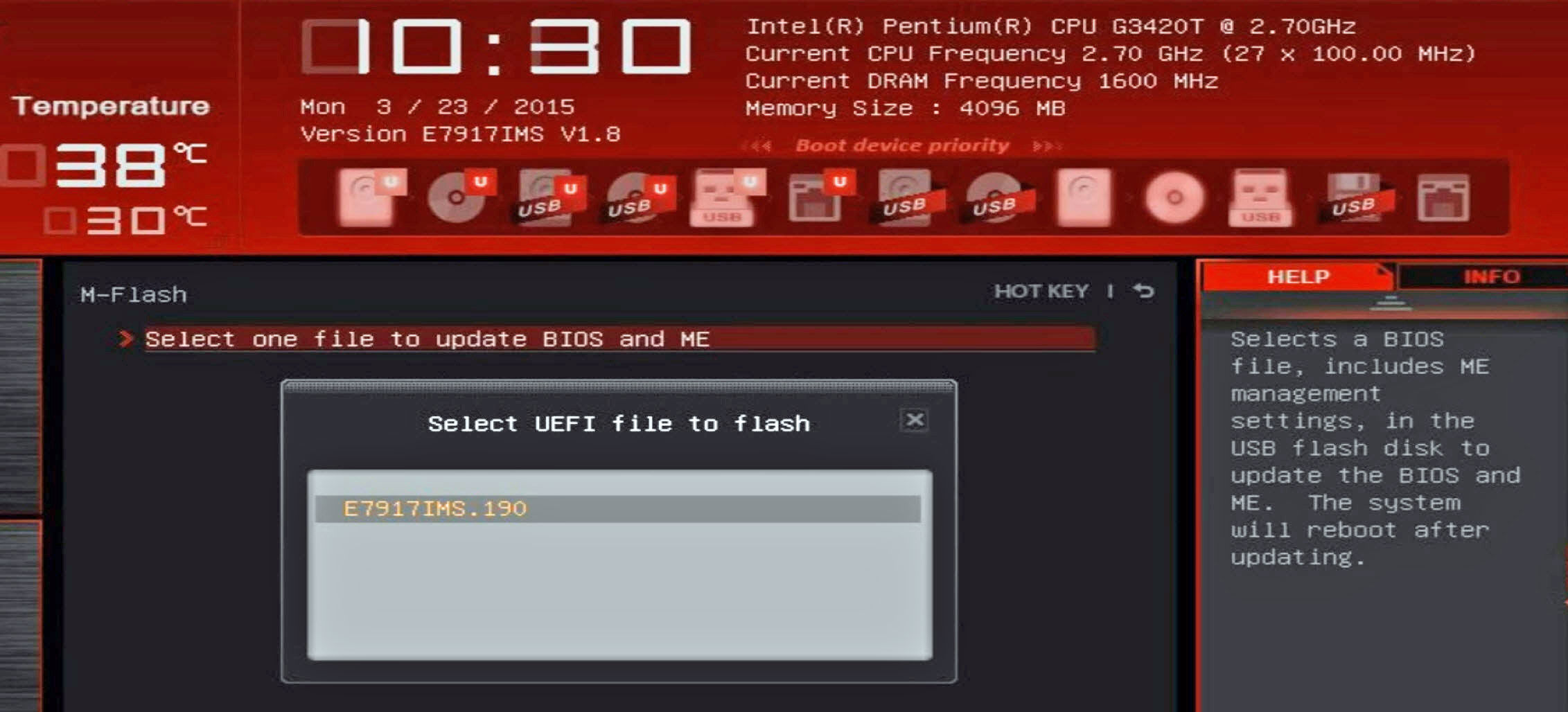كيفية تحديث BIOS على جهاز الكمبيوتر: 3 طرق للحصول على البرامج الثابتة الجديدة | أجهزة توم ، أخطاء الأجهزة? قضية التوافق? كيفية تحديث جهاز الكمبيوتر الخاص بك BIOS/UEFI | PCMAG
علة الجهاز? قضية التوافق? كيفية تحديث BIOS/UEFI لجهاز الكمبيوتر الخاص بك
1. قم بتنزيل ملف تحديث BIOS من الصانع. إذا كنت بحاجة إلى ظهور BIOS على جهاز كمبيوتر واحد ، فربما ستحتاج إلى القيام بذلك على جهاز آخر يعمل.
كيفية تحديث BIOS على جهاز الكمبيوتر: 3 طرق للحصول على برامج ثابتة جديدة
BIOS الخاص بجهاز الكمبيوتر الخاص بك (يسمى أيضًا UEFI أو البرنامج الثابت) هو البرنامج ذي المستوى المنخفض الذي تستخدمه اللوحة الأم للتفاعل مع وحدة المعالجة المركزية وأنظمة التبريد وبطاقات التوسع والمنافذ. مع مرور الوقت ، يصدر كل من صانعي اللوحة الأم ومكون من أجهزة الكمبيوتر المصنعة الأصلية (بما في ذلك أولئك الذين يصنعون أجهزة الكمبيوتر المحمولة) تحديثات BIOS التي تعمل على إصلاح الأخطاء ، وتضيف دعمًا لاتفاقية وحدات المعالجة المركزية الجديدة أو الميزات وأحيانًا تحسين الأداء أو الإدارة الحرارية.
عادة ، لا توجد حاجة ملحة لتحديث BIOS الخاص بك ، لذلك لا تحتاج إلى التسرع والاستيلاء على أحدث إصدار إذا لم تكن تواجه مشكلة. ومع ذلك ، في بعض الأحيان تحتاج حقًا إلى إصدار جديد. على سبيل المثال ، تتطلب اللوحات الأم الخاصة بـ Intel 600 Series تحديثات BIOS قبل أن يتمكنوا من العمل مع وحدات المعالجة المركزية للجنرال الثالث عشر “Raptor Lake” ، وقد تحتاج اللوحات الأم AMD 300 و 400 و 500 إلى تحديثات BIOS للتعرف على المعالجات التي جاءت لاحقًا ، مثل Ryzen 5000 Series. الإصلاحات الشائنة شبح وانهيار تتطلب نقاط الضعف أيضًا تحديثات BIOS.
ضع في اعتبارك أن ملف BIOS السيئ أو الخاطئ يمكن. لذا كن حذرًا ومزدوجًا أن لديك الملف الصحيح قبل محاولة تثبيت BIOS. لاحظ أيضًا أن تحديث BIOS قد يمنح أي إعدادات مخصصة لديك مثل فولتية رفع تردد التشغيل أو توقيت الذاكرة أو حتى ترتيب تمهيد القيادة حتى يتعين عليك تعيينها مرة أخرى بعد التحديث.
إذا كنت بحاجة إلى تحديث BIOS الخاص بك ، فهناك ثلاث طرق رئيسية:
- التحديث عبر بيئة BIOS / UEFI:التمهيد في BIOS للكمبيوتر الشخصي (AKA UEFI) البيئة واستخدم القوائم هناك لتحميل تحديث BIOS الذي وضعته على محرك أقراص فلاش USB.
- ذكريات BIOS: متوفر على بعض اللوحات الأم الراقية ، وهذا يتيح لك التحديث دون تشغيل الكمبيوتر أو حتى تم تثبيت وحدة المعالجة المركزية. يمكنك فقط وضع ملفات تحديث BIOS على محرك أقراص محرك أقراص فلاش (بالتأكيد لا تحتاج إلى أحد أفضل محركات فلاش لهذا) ، قم بتوصيله بمنفذ معين على اللوحة الأم ، واضغط على زر وانتظر بضع دقائق بينما تومض بعض الأضواء. ستحتاج إلى ظهور BIOS إذا لم تدعم اللوحة الأم الخاصة بك وحدة المعالجة المركزية الجديدة حتى تحصل على تحديث BIOS.
- التحديث عبر برنامج Windows: بعض الشركات لديها برامج تتيح لك بدء تحديث من داخل نظام التشغيل. ومع ذلك ، فهذه أكثر خطورة في استخدامها لأنه إذا تعطل Windows أثناء العملية ، فقد تواجه مشاكل.
أفضل طريقة لمعظم الظروف يتم تحديثها عبر BIOS ، لأن طريقة Windows ، على الرغم من أنها مريحة ، تقدم إمكانيات أكبر للخطأ التي قد تؤدي إلى عدم عمل اللوحة الأم.
التحقق من إصدار BIOS الحالي الخاص بك
قبل أن تقرر التحديث إلى BIOS جديد ، ستحتاج إلى معرفة رقم الإصدار الذي لديك حتى تتمكن من التحقق منه مقابل قائمة التحديثات المتاحة لمعرفة ما إذا كانت بالفعل أحدث. قد تقرر أيضًا عند النظر إلى سجلات التغيير ، ولا تحتاج إلى التحديث على الإطلاق.
الطريقة الأكثر موثوقية للتحقق من إصدار BIOS الحالي هي إدخال برنامج إعداد BIOS (AKA UEFI) قبل حذاء الكمبيوتر الخاص بك والنظر إلى الرقم هناك. عادة ما تكون في علامة التبويب الرئيسية أو علامة التبويب الأولى التي تراها.
يمكنك أيضًا الحصول على معلومات الإصدار في نظام التشغيل (ربما). لرؤية نسختك الحالية في Windows:
1. قم بتشغيل تطبيق معلومات النظام. يمكنك الوصول إلى هناك عن طريق البحث عن معلومات النظام.
2. ابحث عن إصدار / تاريخ BIOS في العمود الأيمن.
لاحظ أن بعض اللوحات الأم قد لا تقوم بالإبلاغ بدقة عن رقم الإصدار إلى Windows. إذا كان الكود يبدو خاطئًا ولا يتطابق مع أرقام إصدار BIOS على موقع الشركة المصنعة ، فيمكنك الحصول على نتيجة أكثر موثوقية من خلال الانتقال مباشرة إلى BIOS والنظر إلى الواجهة.
قبل التحديث: اكتب أو لقطة شاشة الإعدادات الخاصة بك
غالبًا ما تقوم التحديثات بمسح أي إعدادات قمت بتغييرها في BIOS وإعادتها إلى قيمها الافتراضية. إذا قمت بتغيير أي من الإعدادات الافتراضية للبيوس ، سواء كان ذلك من أجل رفع تردد التشغيل المخصص ، أو تمكين XMP ، أو تعيين توقيت ذاكرة الوصول العشوائي ، أو مجرد تغيير ترتيب التمهيد الخاص بك ، تأكد تحديث.
يمكنك التقاط لقطات شاشة لمعظم قوائم إعداد BIOS عن طريق إدخال محرك أقراص فلاش USB وضرب مفتاح F12. ستحتاج بعد ذلك إلى التحقق من هذه القيم وإعادة إدخالها بعد تحديث BIOS.
كيفية العثور على ملف تحديث BIOS
قبل أن تتمكن من تحديث BIOS الخاص بك ، من الواضح أنك تحتاج إلى الحصول على أحدث إصدار ، والذي يتوفر عادة كملف واحد للتنزيل من الشركة المصنعة للأم أو PC OEM. إذا كنت تستخدم برنامج Windows لتحديث BIOS الخاص بك (غير موصى به) ، فسيؤدي ذلك إلى التنزيل لك.
1. ابحث عن الملف على صفحة دعم / تنزيلات الشركة المصنعة لمنتجك. في حالة اللوحة الأم ASUS ROG STRIX X570-E ، بحثت عن صفحة المنتج على Google ، ونقر فوق علامة تبويب الدعم في الصفحة ثم وجدت BIOS ضمن علامة التبويب “Driver & Tools”. ستكون تجربة التنقل على الويب مختلفة في موقع كل الشركات المصنعة.
2. قم بتنزيل أحدث إصدار مستقر. إذا رأيت السير الذي تم وصفه بأنه “بيتا” ، فإنني أوصي بالذهاب مع أحدث ملف قبل ذلك.
3. فك ضغط الملف إذا كان في أرشيف مضغوط.
كيفية تحديث BIOS الخاص بك عبر إعداد UEFI
1. انسخ ملف BIOS إلى محرك أقراص فلاش USB يحتوي على قسم FAT32.
2. تعليق تشفير bitlocker إذا قمت بتمكينه في Windows. إذا قمت بتحديث BIOS دون القيام بذلك ، فقد تفقد البيانات إذا كان التشفير يبحث عن BIOS القديمة. يعمل BitLocker فقط في Windows 10 أو 11 Pro ولكنه يتم تشغيله تلقائيًا في المرة الأولى التي تقوم فيها بتسجيل الدخول إلى حساب Microsoft. لتعليق ذلك ، ابحث عن “إدارة bitlocker” في قائمة البحث ويجب أن تجد القائمة لذلك. يمكنك إعادة تمكين BitLocker بعد التحديث. من الجيد أيضًا الاحتفاظ بنسخة من مفتاح استرداد BitLocker الخاص بك على محرك أقراص فلاش.
3. أعد تشغيل جهاز الكمبيوتر الخاص بك و أدخل BIOS. عادةً ما يمكنك الوصول إلى هناك عن طريق ضرب F2 أو DEL أثناء عملية النشر (الطاقة في الاختبار الذاتي). انظر قصتنا على كيفية دخول BIOS للحصول على قائمة كاملة بمفاتيح الوصول وطرق أخرى للوصول إليها.
4. التبديل من وضع القائمة السهل إلى المتقدم إذا كان النظام في وضع سهل أو أساسي ويمنحك خيارًا. سترى عادة ملاحظة في الجزء السفلي من الشاشة تعرض المفتاح للضغط / الزر للنقر على التغيير إلى وضع متقدم. على اللوحات الأم ASUS ، عادة ما تضغط على F7 للتغيير من “وضع EZ.”
5. انتقل إلى قائمة التحديث داخل BIOS. سيكون لميزة التحديث اسم مختلف اعتمادًا على بائع اللوحة الأم ، على الرغم من أنها تحتوي عادة على كلمة “فلاش.”من بين بائعي اللوحة الأم الرئيسية ، تشمل الأسماء الحالية:
بغض النظر عن ما يسمى ، فهو يعمل بشكل أساسي بنفس الطريقة.
6. حدد ملف BIOS من محرك أقراص فلاش.
7. انقر فوق نعم (أو موافق) للتأكيد.
من المحتمل أن ترى قائمة حالة ، تُظهر لك تقدم التحديث الخاص بك ، والذي لا يستغرق عادة أكثر من بضع دقائق. ثم سيعيدك الكمبيوتر إلى السير أو إعادة التشغيل.
كيفية تحديث BIOS الخاص بك عبر ذكريات BIOS
في بعض الحالات ، قد لا تتمكن من تشغيل جهاز الكمبيوتر الخاص بك للوصول إلى قائمة BIOS / UEFI. على سبيل المثال ، تتطلب العديد من اللوحات الأم تحديث BIOS قبل أن تدعم وحدات المعالجة المركزية الجيل الجديد. لن يتم تشغيل العديد من اللوحات الأم لـ AMD التي تحتوي على مآخذ AM4 بشريحة أحدث من تلك الموجودة في اللوحة ، بحيث يمكنك شراء لوحة أم ذات شريحة B350 أو B450 ، على سبيل المثال ، وقد تحتاج إلى تحديث BIOS قبلها قبل ذلك ستعمل مع معالج Ryzen 5000 الخاص بك. يمكن أن تحدث نفس المشكلة عند استخدام لوحة أم Intel 600 مع وحدة المعالجة المركزية الثالثة عشر للجنرال. هذا ليس هو الحال دائمًا ، لأن بعض اللوحات التي تم شحنها لاحقًا ستحصل على BIOS محدثة من المصنع.
لحسن الحظ ، تحتوي بعض اللوحات الأم (وليس أكثر) على ذكريات BIOS ، والتي تتيح لك تحديث BIOS من محرك أقراص فلاش USB ، دون الحاجة إلى التمهيد أو حتى تم تثبيت وحدة المعالجة المركزية. لاحظ أن بعض الشركات المصنعة للوحة الأم تستخدم اسمًا مختلفًا عن “BIOS Flashback”-Gigabyte يطلق عليه Q-Flash Plus-ولكن العملية هي نفسها. إليك الطريقة:
1. قم بتنزيل ملف تحديث BIOS من الصانع. إذا كنت بحاجة إلى ظهور BIOS على جهاز كمبيوتر واحد ، فربما ستحتاج إلى القيام بذلك على جهاز آخر يعمل.
2. إعادة تسمية ملف BIOS عند الضرورة. سيتطلب معظم الشركات المصنعة اسمًا قياسيًا لا يحتوي على رقم الإصدار فيه وسيخبرك بالاسم ، إما على الموقع أو في ملف ReadMe. قد يكون هناك ملف أداة في التنزيل يعيد تسمية ملف BIOS لك.
3. انسخ ملف BIOS إلى محرك أقراص فلاش USB هذا منسق باسم FAT32.
4. تأكد من الكمبيوتر / اللوحة الأم التي تحتاج إلى تحديث تم تشغيله ولكن تم توصيله إلى السلطة.
5. أدخل محرك أقراص فلاش في منفذ USB BIOS المخصص على ظهر اللوحة الأم. عادة ما يتم تصنيفها على أنها BIOS ، ولكن إذا لم تتمكن من العثور عليها ، تحقق من دليل اللوحة الأم. عادةً ما يكون هناك زر ذكريات BIOS ستحتاج إلى الضغط عليه.
6. اضغط على زر الفلاش باك BIOS وامسكه لمدة 3 ثوان أو حتى ترى الضوء يبدأ وميض.
سوف تومض مصباح LED الفلاوس BIOS أثناء قراءة الملف من محرك الأقراص. انتظر حتى يتم وميضه (عندما يكون من المحتمل أن يكون خارج). يجب أن يستغرق هذا الأمر دقيقتين أو ثلاث دقائق ، وعند هذه النقطة ، يجب أن تكون على ما يرام.
على بعض الألواح – لوحات ASROCK ، على سبيل المثال – يشير الضوء الأخضر الصلب إلى وجود مشكلة في BIOS. إذا لم يومض الضوء على الإطلاق ، فلن يعمل شيئًا ما. يجب أن تتأكد.
كيفية تحديث BIOS عبر برنامج Windows
هذه هي الطريقة الأخيرة والأقل الموصى بها لتحديث BIOS للكمبيوتر الشخصي. يعد التحديث عبر برنامج Windows مناسبًا ، ولكن إذا حدث خطأ ما ، مما يؤدي إلى تعطل البرنامج أو تالف ملف BIOS ، فقد تواجه مشاكل خطيرة. ولكن في معظم الحالات ، ستعمل بشكل جيد.
في العديد من أجهزة الكمبيوتر المكتبية وأجهزة الكمبيوتر المحمولة التي تم إنشاؤها مسبقًا ، تم دمج ميزة تحديث BIOS في برنامج الأداة المساعدة المُحسّنة مسبقًا. للوحات الأم ، ستحتاج إلى التحقق من تعليمات الشركات المصنعة ومواقع الويب لأن ميزة تحديث BIOS سيتم دمجها في تطبيقات مختلفة لكل علامة تجارية. على سبيل المثال ، طلبت اللوحة الأم ASUS X570 الخاصة بي من برنامج AI Suite 3 الخاص بالشركة تحديث BIOS من داخل Windows. على اللوحات الأم ASROCK ، تم تصميمها في متجر تطبيقات ASROCK.
لقد اختبرت تحديث BIOS على اللوحة الأم ASUS X570 باستخدام AI Suite 3 وميزة تحديث EZ الخاصة بها. على الرغم من وجود إصدارات أحدث من BIOS المتاحة من الإصدارات التي قمت بتثبيتها ، أبلغني البرنامج أنه “ليست هناك حاجة لتحديث البيئة.”ربما يكون ذلك لأن تحديث BIOS لم يكن ضروريًا تمامًا بالنسبة لي أو ربما يحتاج البرنامج نفسه إلى تحديث.
ومع ذلك ، كان لدي أيضًا خيار في AI Suite 3 لتحديد ملف BIOS الذي تم تنزيله بالفعل للتحديث.
لذلك اخترت ملف تحديث BIOS الذي قمت بتنزيله وحددته. بعد ذلك ، تم عرض إصدار BIOS وأتيحت لي الفرصة لضرب التحديث.
لقد حصلت على تحذير يمنحني فرصة أخيرة للتراجع أو الضغط على زر الفلاش.
بعد النقر فوق موافق مرة أخرى ، بدأت العملية.
ثم دفعني البرنامج إلى إعادة التشغيل ، وفي هذه النقطة تم تشغيله للتو في أداة تحديث البرامج الثابتة BIOS وبدأت في تشغيل التحديث هناك.
بعد بضع دقائق ، تم القيام به وإعادة تشغيله. لن يتم تشغيله في Windows حتى عدت إلى BIOS ، وحفظت الإعدادات هناك وإعادة تشغيلها. تم تعطيل بعض إعداداتي أيضًا واضطررت إلى إعادة تمكينها.
بالنظر إلى أن تطبيقات Windows هذه فقط تهبطك في أداة إعداد BIOS على أي حال ، نوصي بتخطيها والذهاب مباشرة إلى BIOS.
ابق في طليعة
انضم إلى الخبراء الذين قرأوا أجهزة توم للمسار الداخلي على أخبار Tech PC Actususiast – ولديهم لأكثر من 25 عامًا. سنرسل الأخبار العاجلة ومراجعات متعمقة من وحدات المعالجة المركزية ، وحدات معالجة الرسومات ، و AI ، وأجهزة Maker وأكثر مباشرة إلى صندوق الوارد الخاص بك.
من خلال تقديم معلوماتك ، فإنك توافق على الشروط والأحكام وسياسة الخصوصية وتبلغ من العمر 16 عامًا أو أكثر.
Avram Piltch هو رئيس تحرير أجهزة توم. عندما لا يلعب بأحدث الأدوات في العمل أو وضع خوذات VR في المعارض التجارية ، ستجده يتجذر هاتفه أو تفكيك جهاز الكمبيوتر أو الترميز المكون من ذلك. مع معرفته التقنية وشغفه للاختبار ، طور Avram العديد من المعايير في العالم الحقيقي ، بما في ذلك اختبار بطارية الكمبيوتر المحمول لدينا.
علة الجهاز? قضية التوافق? كيفية تحديث BIOS/UEFI لجهاز الكمبيوتر الخاص بك
يجب ألا تحتاج إلى تحديث نظام الإدخال/الإخراج الأساسي لجهاز الكمبيوتر الخاص بك أو واجهة البرامج الثابتة الموسعة الموحدة.
تم تحديثه في 15 سبتمبر 2023
https: // www.PCMAG.com/how-to/adddate-your-bios
(الائتمان: رينيه راموس ؛ غيتي إيمايز/كيران ستون)
نظام الإدخال/الإخراج الأساسي للكمبيوتر – أو السير – في شريحة صغيرة على اللوحة الأم ، ويدير أكثر التعليمات الأساسية التي تدير جهاز الكمبيوتر الخاص بك. يسمح للكمبيوتر الخاص بك بالتشغيل ، والتمهيد في نظام تشغيل ، وإدارة الأجهزة المرفقة مثل التخزين ولوحات المفاتيح وغيرها من الأجهزة الطرفية.
بشكل عام ، يجب ألا تحتاج إلى لمس هذا البرنامج في كثير من الأحيان ، إن وجدت. من وقت لآخر ، قد تقدم الشركة المصنعة لجهاز الكمبيوتر الخاص بك تحديثات إلى السير مع بعض التحسينات ، على الرغم من أن هذه التحديثات لا تقدم عادة ميزات جديدة أو زيادة كبيرة في السرعة.
قد تحتاج أيضًا إلى تمكين شريحة أمان TPM من BIOS إذا كنت ترغب في الترقية إلى Windows 11 ، على الرغم من أن هذا الخيار قد يكون متمادًا افتراضيًا. السبب الآخر الوحيد للوصول إلى BIOS هو إذا قمت ببناء جهاز الكمبيوتر الخاص بك أو تخطط لركض فيرف وحدة المعالجة المركزية أو وحدة معالجة الرسومات.
ما لم تكن أحدث السير تأتي مع تصحيحات أمان ، أو دعم للأجهزة الجديدة التي تخطط لاستخدامها ، أو إصلاح الخلل الذي كان يعاني من استخدامك اليومي ، أو أنك تعرف ما تفعله هناك ، من الأفضل ترك قائمة BIOS وحدها. إذا وقعت في إحدى هذه الفئات وتحتاج إلى تحديث السير الخاص بك ، فإليك كيفية القيام بذلك.
تحذير قبل البدء
لاحظ أن التنقل في هذه الواجهة يمكن أن يختلف قليلاً من الكمبيوتر إلى الكمبيوتر ، خاصة إذا كان لديك جهاز أحدث تشغيل واجهة موحدة للبرامج الثابتة ، أو UEFI (التي ، على الرغم من كونها أكثر قدرة من أخيه الأكبر سناً ، لا يزال يشار إليها باسم BIOS) في كثير من الأحيان باسم BIOS). لذا ، على الرغم من أننا لا نستطيع أن نخبرك بالضبط بما يجب أن تنقر عليه ، إلا أن الإرشادات التالية يجب أن تحصل عليها في الملعب الأيمن رغم ذلك.
تثبيت (أو “وميض”) BIOS جديد أكثر خطورة من تحديث برنامج Windows بسيط ، وإذا حدث خطأ ما أثناء العملية ، فقد ينتهي بك الأمر. لا أقصد أن أكون كل شيء حول هذا الموضوع ؛ لم أواجه أي مشكلة في تحديث السير الخاص بي – وقد فعلت ذلك عدة مرات – ولكن من المهم أن تكون حذراً.
كيفية تحديث BIOS الخاص بالوحة الأم أو UEFI
يجب أن تكون BIOS اختصارًا قديمًا في عالم أجهزة الكمبيوتر الشخصية وأجهزة الكمبيوتر المحمولة ، ولكنها تستمر حتى الآن.
إنه يرمز إلى نظام الإدخال/الإخراج الأساسي وهو رقاقة تمكن جهاز الكمبيوتر أو الكمبيوتر المحمول من إجراء عمليات بدء التشغيل الأساسية قبل تحميل Windows – أو نظام تشغيل مختلف -.
ومع ذلك ، في هذه الأيام ، لا تحتوي اللوحات الأم للكمبيوتر المحمول والكمبيوتر المحمول على رقائق BIOS. بدلاً من ذلك ، يستخدمون نظامًا جديدًا يمر باختصار جديد: UEFI.
لا يزال بإمكانك تشغيلها في وضع BIOS LEGACY ، ولكن لا يزال كل شخص ، بما في ذلك مصنعي اللوحة الأم يشيرون إلى UEFI باسم “BIOS”.
هناك اختلافات بين كيفية عمل BIOS و UEFI ، ولكن لا شيء مهم حقًا ، لأن عملية تحديثها هي نفسها إلى حد كبير.
وبالطبع لهذا السبب أنت هنا ، لأنك تريد تحديثك.
هناك معياران من السير تحتاج إلى أن تكون على دراية بهما. يتم التخلص التدريجي من النوع التقليدي واستبداله برقائق UEFI الأحدث ، على الرغم من أن أجهزة الكمبيوتر المصنعة قبل عام 2007 قد لا تزال تحتوي على الإصدار الأقدم. أنشأ UEFI معيارًا عالميًا لجميع الشركات المصنعة المعالج الرئيسية أيضًا
هل يجب عليك تحديث BIOS?
ولكن قبل أن نشرح كيفية القيام بذلك ، تحذير مهم.
إذا حدث خطأ ما أثناء تحديث BIOS ، يمكن أن يصبح جهاز الكمبيوتر أو الكمبيوتر المحمول عديمة الفائدة. إذا كان هناك تخفيض للطاقة ، أو يتم إيقاف تشغيل الكمبيوتر أثناء التحديث ، فقد يعني ذلك أنه غير قادر على التمهيد على الإطلاق. من غير المحتمل ، ولكن ليس غير وارد.
لذا ، ما لم يكن لديك سبب وجيه ، فإننا ننصحك بعدم تحديث السير على الإطلاق.
تتضمن أسباب وجيهة للتحديث إضافة دعم لمعالج جديد تخطط لتثبيته أو إصلاح مشكلة أو مشكلة في الأداء أو ضعفها ، أو لإضافة ميزات جديدة تريدها أو تحتاجها.
كيفية تحديث BIOS / UEFI
على افتراض أنك لا تزال ترغب في الترقية ، إليك نظرة عامة على العملية. من الجيد التحقق من الإجراء الدقيق للوحة الأم أو الكمبيوتر المحمول الخاص بك ، حيث يمكن أن تختلف ، وبطبيعة الحال ، لا يمكننا تقديم دليل لكل واحد منهم.
- قم بتنزيل أحدث BIOS (UEFI) من موقع الشركة المصنعة
- قم بفك ضغطه ، إذا لزم الأمر ، ونسخه إلى محرك أقراص فلاش USB منسق إلى FAT32 (قد لا يتم دعم NTFs)
- أعد تشغيل جهاز الكمبيوتر الخاص بك وأدخل BIOS (UEFI) عن طريق الضغط على المفتاح المناسب على لوحة المفاتيح (عادةً F2 أو DEL أو F10)
- انتقل إلى القوائم للعثور على شاشة التحديث
- انقر فوق الزر “تحديث” وحدد الملف على محرك أقراص USB الخاص بك
- انتظر حتى تكتمل عملية التحديث ، ثم أعد تشغيل الكمبيوتر
إذا كنت من النوع الحذر ، فمن الجيد عمل نسخة احتياطية لجميع الملفات المهمة من جهاز الكمبيوتر الخاص بك قبل أن تبدأ. على الرغم من أن تحديث BIOS الفاشل لا يعرض البيانات على محرك الأقراص الثابت.
الفرص ، كما قلنا ، صغيرة. لكنه خطر رغم ذلك.
كيفية تحديد صنع ونموذج اللوحة الأم الخاصة بك
من المحتمل أن تكون خطوتك التالية هي معرفة اللوحة الأم التي لديك حتى تتمكن من تنزيل الملف الصحيح من موقع الشركة المصنعة. من الأهمية بمكان أن تحصل على الصحيح ، وربما تكون فكرة سيئة الحصول على الملف من أي مكان آخر غير موقع الشركة المصنعة.
عادةً ما يتم العثور على اسم النموذج الكامل – مثل MSI Z170A Gaming Pro – في مكان ما على السبورة نفسه. من المهم أن تكون هناك عادة إصدارات مختلفة بمهارة ، وقد يكون لكل منها بيوسات فردية خاصة به. بالإضافة إلى ذلك ، يجب عليك ملاحظة رقم المراجعة – على سبيل المثال Rev 1.03G لأنه قد يتطلب ملف BIOS مختلفًا إلى المراجعات السابقة للمجلس.
إذا كنت تقوم بتحديث جهاز كمبيوتر محمول ، فأنت بحاجة فقط للعثور على النموذج الدقيق للكمبيوتر المحمول ، والانتقال إلى موقع الشركة المصنعة.
في كلتا الحالتين ، يجب أن تبحث عن قسم الدعم أو التنزيلات ، والبحث عن السير أو البرامج الثابتة ، وتأكد من تنزيل الملف الصحيح.
طريقة واحدة لمعرفة اللوحة الأم التي لديك ، والتي يتم تثبيت إصدار BIOS هي استخدام معلومات نظام Windows.
امسك مفتاح Windows+ R لإظهار موجه أوامر Run واكتب MSINFO32 في المربع واضغط على موافق.
ستظهر نافذة معلومات النظام ، على غرار تلك الموضحة أدناه. ضمن ملخص النظام ، ابحث عن الشركة المصنعة للوحة المصنعة والمنتج والبيوس/التاريخ.
في بعض الأحيان ، كما في هذه الحالة ، لا يتم عرض الإصدار الدقيق ، لذلك ستحتاج إلى إعادة التشغيل والذهاب إلى BIOS نفسها للتحقق من الإصدار.
يمكنك أيضًا أن ترى تحت “وضع BIOS” إذا تم ضبط اللوحة الأم الخاصة بك على Legacy أو UEFI. من الناحية المثالية ، بالنسبة للآلات الحديثة ، يجب أن يكون UEFI.
جيم مارتن / مسبك
بمجرد أن تعرف بالضبط ملف BIOS الذي تحتاجه ، وقمت بتنزيل الملف الصحيح من موقع الشركة المصنعة ، فإنه يستحق قراءة أي تعليمات – واردة في التنزيل أو على موقع الشركة المصنعة نفسها – حول عملية التحديث الدقيقة الخاصة بك BIOS. تختلف ، وقد تحتاج إلى تكوين بعض الأشياء قبل بدء عملية التحديث ، مثل تعطيل أوضاع التمهيد الآمنة وأوضاع التمهيد السريع.
في معظم الأوقات ، تحتاج فقط إلى استخراج الملفات من ملف zip ونسخها إلى محرك أقراص USB.
هل يمكنني تحديث BIOS في Windows 10?
للعديد من اللوحات الأم ، لا يمكنك التحديث من Windows 10. ستحتاج إلى إعادة التشغيل وإدخال BIOS والبحث في القائمة عن خيار مثل “EZ Flash” “M Flash” أو “Q Flash”. ما عليك سوى اتباع الإرشادات التي تظهر على الشاشة لتحديد ملف BIOS من محرك أقراص USB.
إذا لم تتمكن من الوصول إلى BIOS ، فإليك بعض النصائح الإضافية ، خاصةً إذا كانت اللوحة الأم تستخدم UEFI بدلاً من ذلك.
ومع ذلك ، قد تجد أن اللوحة الأم أو مصنع الكمبيوتر المحمول يفعل قدم تطبيق Windows لتحديث BIOS. سيتضمن بعض صانعي الكمبيوتر المحمول ، بما في ذلك Dell ، تحديثات BIOS في أداة تحديث البرامج الرئيسية الخاصة بهم ، وفي هذه الحالة قد تضطر فقط إلى تشغيل ذلك.
إذا رأيت خيار عمل نسخة احتياطية من السير الحالي قبل التحديث ، فقم بذلك. ابحث عن إدخال على طول خطوط “حفظ بيانات BIOS الحالية” وحدد مجلد لتخزينه فيه.
اتبع الإرشادات الواردة في التطبيق لتحديث BIOS. قد تضطر إلى توجيهه إلى ملف BIOS الذي قمت بتنزيله بالفعل ، أو قد يكون قادرًا على الحصول على أحدث إصدار تلقائيًا من الإنترنت.
يجب إظهار تقدم التحديث ، وبمجرد الانتهاء من الانتهاء ، قد تضطر أو لا تضطر إلى إعادة تشغيل جهاز الكمبيوتر الخاص بك لتنفيذ التغييرات.
تحقق من إعدادات BIOS
بمجرد الانتهاء من الأداة الوامضة بنجاح ، يمكنك إعادة تشغيل جهاز الكمبيوتر أو الكمبيوتر المحمول على الفور واستئناف العمل مع BIOS الجديد. ومع ذلك ، نوصي بالتحقق من بعض الأشياء أولاً.
أدخل BIOS باستخدام المفتاح المناسب أثناء التمهيد لأعلى. تحقق من الإعدادات الرئيسية لضمان صحة التاريخ والوقت ، أمر التمهيد (أنا.ه. يتم فحص القرص الصلب أولاً لتثبيت Windows) ، وتأكد من أن كل شيء آخر يبدو صحيحًا. لا تقلق كثيرًا بشأن الإعدادات المتقدمة إلا إذا واجهت أي مشاكل. إذا لاحظت إعدادات BIOS السابقة الخاصة بك أو تعرف ما يجب أن تكون – مثل وحدة المعالجة المركزية وترددات الذاكرة ، قم بتكوينها وفقًا لذلك. تأكد من حفظ التغييرات الخاصة بك قبل الخروج مرة أخرى.
قصص ذات الصلة
- كيفية إدخال BIOS لتغيير إعدادات الكمبيوتر أو الكمبيوتر المحمول
- كيفية تحسين ذاكرة الوصول العشوائي
- كيفية مسح القرص الصلب أو SSD