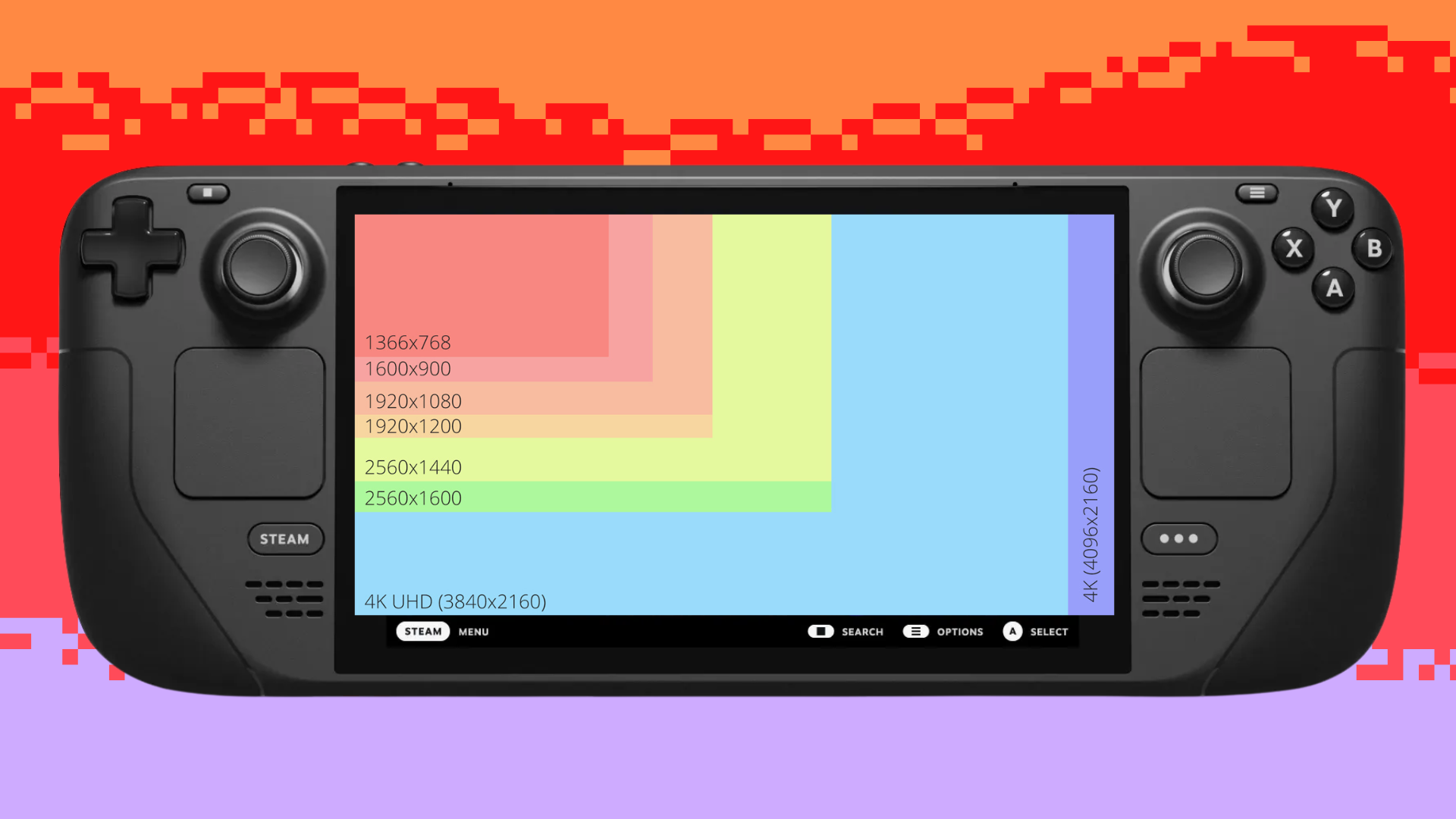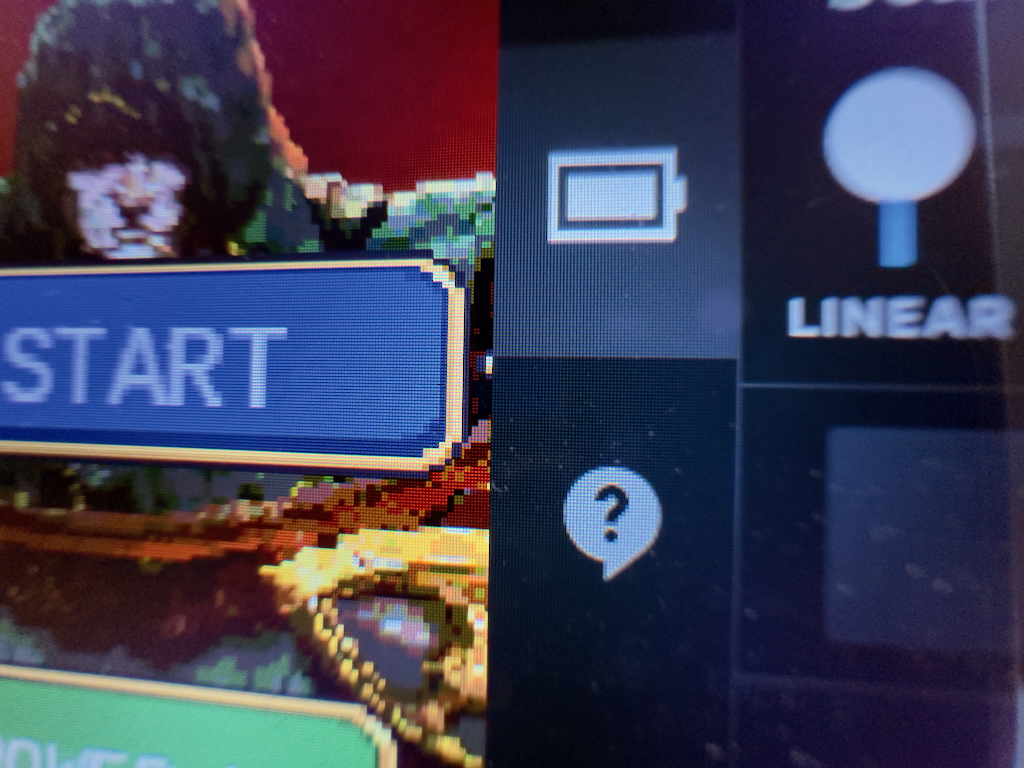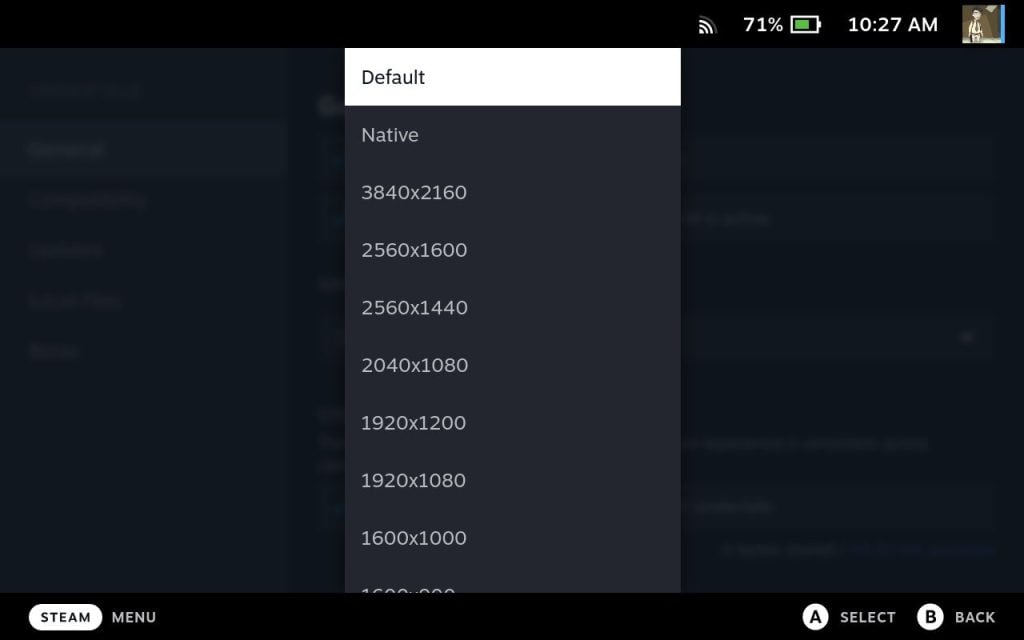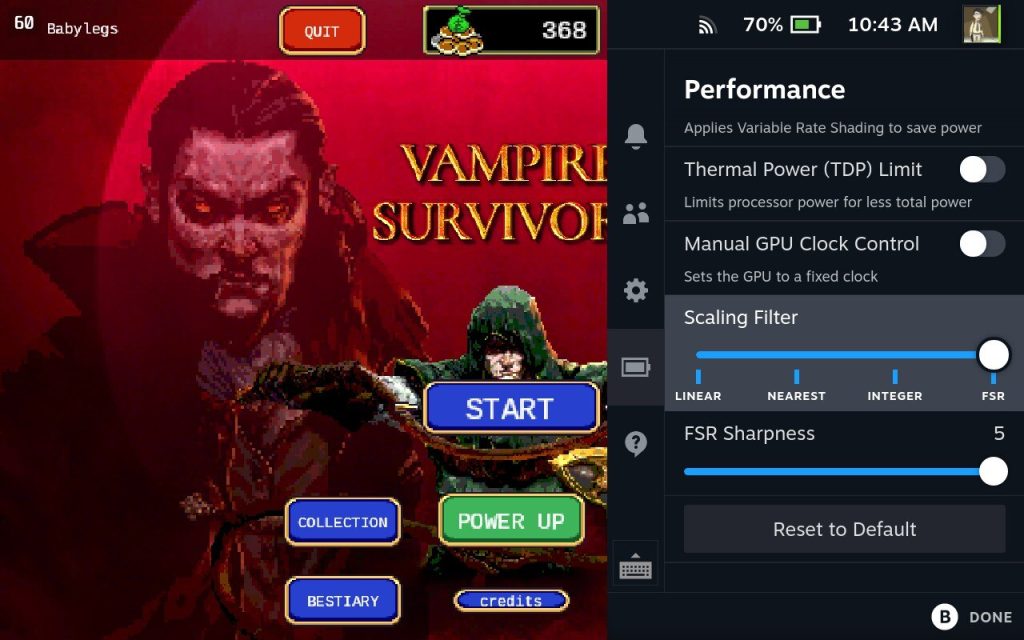Разделителна способност на палубата – всичко, което трябва да знаете – TheGamingSetup, игри с голям екран: Как да свържете парата си към телевизор или монитор | Pcmag
Игрите на голям екран: Как да свържете парата си към телевизор или монитор
. Изчакайте поне няколко секунди, за да може тестето да премине към външния дисплей. Ако не изглежда, че работи, проверете двукратно входния номер на HDMI порта и се уверете, че дисплеят ви е в правилния вход. Понякога изключването на вашия HDMI кабел и включването му обратно ще отстрани проблемите с разпознаването също.
Разделителна способност на палубата – всичко, което трябва да знаете
Парната палуба има здравословно количество опции за разделителна способност, за да ви помогне да изтръгнете производителността и да персонализирате вашето изживяване на играта, ръчно или докирано. Ето всичко, което трябва да знаете за настройките на резолюцията на палубата.
Каква е резолюцията на парата?
Родната разделителна способност на Steam Deck е 1280 × 800 което е почти същото като резолюцията 720p.
Резолюцията 1280 × 800 води до нестандартно съотношение 16:10, в сравнение с по-често срещаните 16: 9 в играта. Игрите, които не поддържат 16:10, ще имат черни ленти отстрани на дисплея.
Екранът на парната палуба е на 7 инча, което прави PPI на Steam Deck подобен на превключвателя Nintendo. Това е едно и също за всички модели на Steam Deck.
. Ето някои ключови резолюции и скорости на опресняване, които Steam Deck може да поддържа чрез HDMI 2.
- 3840 x 2160 @ 60Hz
- 2560 x 1440 @120 Hz
- 1920 x 1080 @240Hz
Имайте предвид, че Steam Deck е проектиран да пуска игри при 720p, така че тестето ще има доста предизвикателство да провежда всякакви игри при тези високи разделителни способности и скорости на опресняване.
Настройки на разделителната способност на палубата – Как да променим разделителната способност
В Docked Mode, Steam Deck ще по подразбиране на резолюцията на екрана, така че ако ако сте достъпили парата си на 4K телевизор, тя ще бъде по подразбиране 3840 x 2160.
За да промените разделителната способност в режим на докиране:
- Щракнете върху бутона Steam и се насочете към настройките
- След това щракнете върху дисплея
- Под външен дисплей мащабиране Намерете разделителна способност
- Задайте желаната от вас резолюция
Имайте предвид, че дори ако Steam Deck може да произведе 4K изход, той вероятно няма да може да управлява игри на 4K, бих предложил да използвате 1080p като цел за външни дисплеи.
Как да принудите настройките за разделителна способност за игри
- Отворете страницата на всяка игра, която сте инсталирали на тестето
Резолюциите на силата са полезни, тъй като AAA 3D игри имат различни изисквания за мощност от 2D странична превъртане. Можете да се насладите на 2D игра с по -висока резолюция, като същевременно се уверите, че 3D игри все още имат прилично изпълнение.
Принуждаването на резолюции също може да бъде полезно, ако има игри, които са суетни с резолюции, принуждаването му е добър начин за максимална съвместимост с парата на палубата.
Парна палуба и FSR
FSR означава Super Resolution FidelityFX, това е AMD техник, който използва машинно обучение за увеличаване на резолюциите за игри в реално време без никакъв удар върху производителността. Работи по подобен начин с DLSS на NVIDIA.
.
Някои игри поддържат FSR родно. В парата можете да принудите FSR чрез бързи настройки.
- Докато сте в игра, натиснете бутона за бърз достъп (…)
- Отворете раздела за производителност, това е икона на батерията
- Изберете FSR за мащабиране на филтъра
- Изберете ниво на острота на FSR
- Пуснете разделителната си резолюция по-ниско, за да подобрите производителността
- !
. .
Игрите на голям екран: Как да свържете парата си към телевизор или монитор
Искате да използвате парата си с голям екран? Това напълнено с информация ръководство ви превежда през необходимите стъпки.
Кариерата ми ме преведе чрез еклектичен асортимент от полета и ме свърза с хора от всички сфери на живота. . . Това процъфтява в позиция на технически анализатор на пълен работен ден през 2021 г., където аз давам личен поглед върху въпросите на уеб хостинга, стрийминг музика, мобилни приложения и видео игри.
https: // www.pcmag.
(Кредит: Рене Рамос; пара)
. Те ви позволяват да играете на голям екран с помощта на кабелен или безжичен контролер или да трансформирате парата си в работна станция. .. Те са задължителни устройства, ако не искате да работите или играете с помощта на 7-инчовия дисплей на Steam Deck.
Нарежете палубата си с тези главини
JSaux надградена докинг станция за Steam Deck HB0603
Преглед на док за палуба на клапана
Повечето докове на парна палуба споделят подобни функции, въпреки че някои от по -скъпите версии се предлагат с няколко екстри. Всички те имат USB-C порт, за да приемат зарядно устройство, HDMI порт за свързване към дисплей и USB-C Dongle, за да се свържат с парата. Повечето също идват с допълнителен USB 3.0 или 3.1 портове. Вашият HDMI порт може да варира, като някои от тях са с HDMI 1.4 (4K при 30Hz) или HDMI 2.0 (4K при 60Hz) спецификация.
Ethernet портовете също варират в зависимост от производителя, въпреки че е често срещана характеристика сред многото докове. Имайте предвид обаче, че парната палуба и многото му докове са доста нови, така че има няколко грешки, свързани с дисплея.
Как да свържете палубата си с док
. Необходимо е минимално фиксиране, след като получите желаните от вас кабели, където трябва да бъдат. Ето как да го направя.
- Свържете HDMI кабел от вашия док към монитора или телевизора.
- Свържете зарядното устройство USB-C към източник на захранване и към задния порт на USB-C на дока док. Искате да използвате USB-C Charger, което идва с вашата парна палуба, освен ако производителят не посочва друго. Обърнете внимание, че официалната докинг станция на Valve се предлага със собствено USB-C Charger.
- .
Трябва да е добре да отидете в този момент. Превключете монитора или телевизионните входове, дайте дисплея около 10 секунди, за да откриете сигнала, и се насладете на емисията на парната палуба на големия дисплей.
Как да настроите поддръжка с двоен монитор за вашия док на палубата
Ако искате да стартирате настройка с двойна дисплея с вашия док, трябва да превключите Steam Deck в режим на десктоп. Горещо препоръчваме да свържете клавиатура и мишка за PC-подобна навигация. . Ето как да го направя.
- Свържете мониторите си към вашия док на палубата.
- Натиснете физическия бутон на Steam палубата или иконата на бутона за пара в долния ляв ъгъл на екрана.
- Щракнете върху захранването.
- Изберете Превключване на работния плот. Оттук нататък трябва да навигирате чрез сензорен екран или със свързана мишка.
- Щракнете върху иконата на White KDE в долния ляв ъгъл на екрана.
- Изберете Настройки на системата.
- Изберете Настройки на дисплея.
- Превъртете надолу и изберете настройката на екрана, която работи за вашата настройка.
Отстраняване на неизправности и актуализиране на док на палуба
Въпреки сравнително гладкостта на цялостния процес на настройка, е напълно възможно вашият телевизор да не открива или да показва сигнал. .
Препоръчва се от нашите редактори
Няколко докове съдържат хардуер, който може да бъде подобрен с актуализации на фърмуера. Докинг станцията на Valve приема актуализации на фърмуера директно през Steam Deck. Други трябва да бъдат свързани с компютър, за да получават актуализации. Различните докове на JSaux например могат да бъдат свързани към компютър с Windows чрез USB-C за актуализации на фърмуера. В този конкретен пример актуализацията подобрява съвместимостта с определени LG телевизори. Можете да прочетете повече за това тук.
Ако устройството ви е актуална, но все пак имате проблеми с сигнала, опитайте да карате колело между режимите на сън веднъж или два пъти, за да изчистите нещата. Парната палуба има любопитна причудлива, която хвърля дисплея на екрана, когато се акостира. Ако след около 10 секунди телевизорът или мониторът не се показва правилно, опитайте този прост трик, за да работите снимката.
- С парата, свързана към пристанището, поставете системата в режим на заспиване, като докоснете бутона за захранване.
- След като системата е в режим на заспиване (дайте му няколко секунди), докоснете отново бутона, за да го събудите. Изчакайте 10 секунди, за да видите дали дисплеят получава сигнал.
- Ако вашият телевизор не показва сигнал, повторете предишните две стъпки.
Още истории на палубата
Парната палуба на Valve е нещо, което е способно да интригува дори и най -изтръпнатите от геймърите. Дръжте тестето си в перфектно работно състояние, като останете на върха на актуализациите на фърмуера. За да извлечете още повече от вашата палуба, разгледайте нашия непрекъснато разрастващ се списък с проверки на Steam Deck.
Защо трябва да играете на компютър
Като това, което четете?
Запиши се за Съвети и трикове .
Този бюлетин може да съдържа реклама, сделки или партньорски връзки. Абонирането на бюлетин показва вашето съгласие за нашите Условия за ползване и Политика за поверителност. .
Благодаря за регистрацията!
Абонаментът ви е потвърден. Следете входящата си поща!
Как да свържете парата към телевизор или монитор
Парната палуба има много мощност за размера си и когато искате да играете на нещо по -голямо, можете да го свържете с по -голям дисплей. Това може да бъде много полезно, ако играете игра, в която по -голям екран е важен за виждането на текст или детайлност или ако сте в движение и искате да споделите някои игри за игри с група с приятели. Освен това прави определени неща, като работа в терминала на Linux, много по -лесно при тинкера.
Трудност
Продължителност
От какво имаш нужда
- Парна палуба
- USB-C към HDMI адаптер
- HDMI кабел
Готов да започнете? Ето как да свържете парата си с телевизор или монитор за истинско изживяване с голям екран.
Как да свържа парата към по -голям дисплей
Ще започнем, като прегледаме хардуера, който ще ви е необходим и след това ще разгледаме процеса на свързване и как да го направите безопасно. С подходящото оборудване преминаването към телевизор или монитор е полъх!
. Не забравяйте, че различните игри ще видят различни резултати при преминаване към голям екран. Можете да очаквате спад на честотата на кадрите за много игри на AAA (въпреки че те все още трябва да се играят), което означава, че степента на опресняване не е голяма грижа. За най -добри резултати от ефективността, вие също ще искате да запазите резолюцията около 1080p, така че 4K поддръжката също не е голяма работа.
Какво оставя това? Вашият дисплей наистина се нуждае от HDMI порт – това е за него. Повечето от днешните монитори (някои са само на DisplayPort, но това е рядкост) и телевизорите ще имат HDMI портове, така че просто трябва да се уверите, че има безплатен HDMI порт, който да използвате.
След това се нуждаете от USB-C до HDMI адаптер. Идеалното решение тук е станция за докинг на палубата, хъб, който е проектиран да поддържа само тези видове настройки. За съжаление, докинг станцията все още не е пусната и Valve обяви, че е забавена, без да се вижда твърда крайна дата, така че всъщност не е опция. Други докове могат да работят, но предпочитаме да препоръчаме официалния док направо от източника.
Алтернативата е получаването на USB-C към HDMI адаптер. Отново, поради границите на палубата, почти всеки адаптер ще свърши работата тук. Този модел на Anker е достъпна версия на $ 18, която трябва да направи трика. Ще искате да свържете USB-C порта на Steam Deck в единия край на адаптера и HDMI кабела на вашия дисплей към другия край.
- Asus Rog Ally vs. Steam Deck: Ето как сравняват
- Новият SSD на WD е надграждането на парна палуба, която чакате
- Най -добрите извити монитори за 2023 г
Стъпка 3: Също така ще искате да сте сигурни, че вашият HDMI кабел е достатъчно дълъг, така че не е нужно да седите точно до дисплея. .
Стъпка 4: Свържете HDMI кабела към вашия дисплей и след това към вашия адаптер. Свържете USB-C кабела на адаптера към вашата пара.
Стъпка 5: Ако вече не сте го направили, включете парата си и се покажете. Изчакайте поне няколко секунди, за да може тестето да премине към външния дисплей. Ако не изглежда, че работи, проверете двукратно входния номер на HDMI порта и се уверете, че дисплеят ви е в правилния вход. Понякога изключването на вашия HDMI кабел и включването му обратно ще отстрани проблемите с разпознаването също.
Дръжте парна палуба актуализирана. . Ще искате да се възползвате от всякакви поправки на софтуерни грешки или актуализации на връзките.
.
Препоръки на редакторите
- Ще трябва да изчакате дълго време за парна палуба 2
- Как да синхронизирате календара си на Outlook с iPhone
- ? Този теч предполага, че Valve работи върху нов хардуер
- След четири месеца с съюзника на Рог се връщам на палубата си
- С Lenovo Legion Go, имаме ли най -накрая убиец на парна палуба?